5 Cara Memindahkan Foto dari HP ke Laptop Tanpa Kabel Data
Cara memindahkan foto dari hp ke laptop adalah salah satu tips yang banyak dicari pengguna smartphone, terutama untuk pengguna pemula. Cara yang paling umum untuk transfer foto dari hp ke laptop adalah dengan kabel data. Namun jika tidak bawa kabel, Anda tetap bisa memindahkan foto secara nirkabel.
Transfer foto dari hp ke laptop dengan kabel sangat mudah. Saat hp dan laptop dihubungkan dengan kabel, pilih opsi transfer data. Namun memindahkan foto dengan kabel data cukup merepotkan karena Anda perlu bawa kabel kemana-mana. Kecepatan transfer data lewat kabel data juga lebih lambat dibanding nirkabel.
- Memindahkan Foto dengan AirDroid
AirDroid adalah aplikasi populer yang digunakan untuk transfer foto dan data dari hp Android ke laptop atau PC. Selain bisa memindahkan foto, aplikasi ini juga bisa melakukan banyak hal, seperti: terima dan kirim SMS, melihat notifikasi, menemukan hp yang hilang, mengontrol kamera, dan lainnya.
AirDroid bisa diakses melalui aplikasi dan website. Aplikasi AirDroid bisa diinstal di sini. Jika ingin akses dari website bisa kunjungi link https://web.airdroid.com/. Login ke AirDroid bisa dengan email Google. Hubungkan hp ke laptop juga bisa dengan scan QR Code.
Berikut ini cara memindahkan foto dari hp ke laptop dengan AirDroid:
Download dan instal aplikasi AirDroid di hp
- Pilih menu Transfer di bagian kiri bawa
- Pilih metode AirDroid Web
- Buka website https://web.airdroid.com/ di laptop Anda
- Pilih Scan QR Code
- Tunggu sampai hp dan laptop saling terhubung melalui jaringan WiFi
- Setelah terhubung, tekan menu Photos di layar laptop Anda
- Pilih foto yang ingin dipindahkan ke laptop
- Klik tombol Download
- Taruh foto di folder laptop Anda.
- Transfer Foto dari HP ke Laptop dengan Bluetooth
Kebanyakan laptop terbaru saat ini sudah dibekali Bluetooth. Fungsinya untuk transfer data atau menghubungkan aksesoris laptop yang menggunakan Bluetooth, seperti: mouse. Jika laptop Anda sudah dibekali Bluetooth dan menggunakan OS Windows 10, inilah cara memindahkan foto dari hp ke laptop:
- Akses jendela Bluetooth melalui menu Search, cukup ketik “Bluetooth”
- Pastikan Bluetooth di laptop sudah aktif
- Aktifkan Bluetooth di hp Android lalu cari nama Bluetooth laptop Anda
- Lakukan Pairing Bluetooth hp dan laptop
- Setelah terhubung, pilih foto yang mau ditransfer ke laptop
- Pilih folder untuk menaruh foto lalu tekan tombol Save.
- Memindahkan Foto dari iPhone ke Laptop
Memindahkan foto dari iPhone ke laptop biasanya menggunakan kabel USB dan iTunes. Namun, jika tidak bawa kabel USB, Anda bisa gunakan fitur iCloud. Aplikasi iCloud bisa diinstal di PC dan laptop Windows. Anda bisa akses foto, video, email, kalender, dan file dari iPhone di laptop Windows.
Pastikan Anda sudah mengatur iCloud di iPhone dan laptop Windows terhubung dengan Apple ID yang sama. Setelah itu, ikuti langkah berikut ini untuk transfer foto dari iPhone ke laptop tanpa kabel:
- Download dan instal aplikasi iCloud di Microsoft Store pada Windows 10
- Restart PC dan buka aplikasi iCloud untuk Windows
- Masukan Apple ID untuk masuk ke iCloud
- Pilih fitur dan konten yang ingin disinkronisasi dari iPhone
- Klik Terapkan
- Foto yang disimpan di Photos pada iCloud iPhone bisa diakses di laptop Windows Anda.
- Transfer dan Backup Foto dari HP dengan Google Drive
Google Drive adalah layanan penyimpanan berbasis cloud dari Google yang bisa diakses di hp Android dan laptop atau PC Windows. Setiap akun Google akan mendapat kapasitas 15 GB untuk simpan foto, video, dan dokumen lainnya. Akun Google Drive bisa disinkronisasi dari hp dan laptop.
File foto yang disimpan di Google Drive hp Android bisa diakses di laptop. Berikut ini cara memindahkan foto dari hp ke laptop dengan Google Drive:
- Secara default, aplikasi Google Drive sudah terinstal di hp Android
- Buka aplikasi Google Drive di hp
- Tekan tombol “+” di kanan bawah
- Pilih menu Upload
- Pilih foto, video, atau file yang mau diupload
- Buka Google Drive di browser laptop dengan klik https://drive.google.com/
- Sign In ke akun Google yang ada di hp Android Anda
- Cari file atau foto yang disimpan di dalam Google Drive
- Unduh foto ke laptop dengan klik tombol kanan lalu pilih Download.
- Kirim Lewat Chat atau Email
Cara transfer foto dari hp ke laptop berikut ini sangat mudah dan cepat. Pada dasarnya cara ini memanfaatkan email atau aplikasi chat untuk transfer foto. Jika Anda menggunakan WhatsApp, Anda bisa kirim foto ke akun WhatsApp kedua atau teman Anda. Setelah itu buka https://web.whatsapp.com/ di browser laptop. Cari dan download foto yang Anda kirim di chat.
Cara kedua, Anda bisa gunakan email untuk memindahkan foto dari hp ke laptop. Misalnya Anda menggunakan Gmail, buat email baru dengan tekan tombol Compose di kanan bawah. Simpan foto di attachment. Secara otomatis email akan disimpan di Draft. Setelah itu tekan tombol kembali atau Exit.
Buka Gmail di laptop Windows atau MacOS Anda. Cari menu Drafts di menu bar kiri (di bawah Inbox, Sent, dan Starred, dan lainnya). Download file atau foto yang tersimpan di Draft. Setelah itu hapus email karena sudah tidak digunakan lagi.
Itulah cara memindahkan foto dari hp ke laptop tanpa kabel data atau USB. Transfer foto dari hp ke laptop jadi lebih mudah karena Anda tidak perlu bawa kabel data. Yang dibutuhkan adalah koneksi WiFi dan Bluetooth karena transfer data menggunakan jaringan nirkabel.
(source: bhinneka.com)

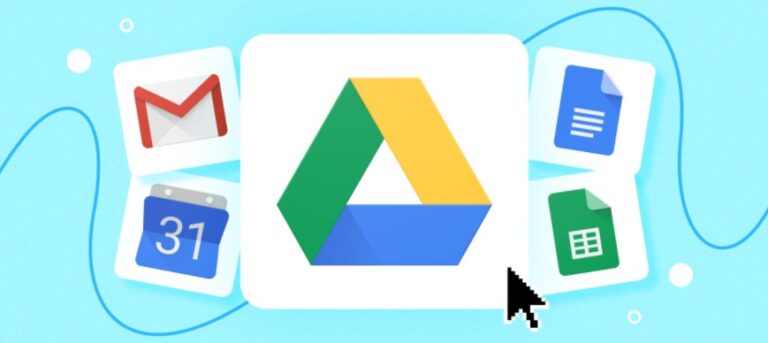










 WhatsApp Us
WhatsApp Us